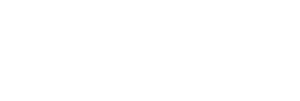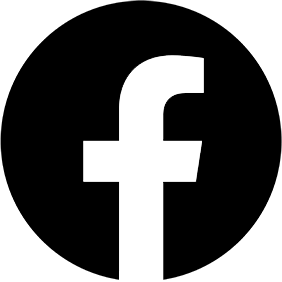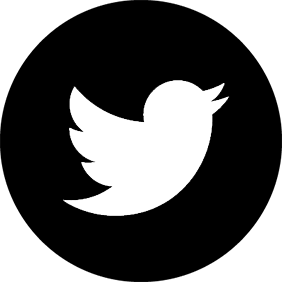Audit Templates are lists of questions that can be used to create audits. Nimonik allows you to choose from hundreds of pre-made audit templates, or upload your own personalized company Template.
To create your company template go to the Templates page and click on Create Company Template.

You will be prompted to give your new template a name, and will also be able to add a description, rename the assessment options, choose default report settings and share the template with general and restricted users.
Once you are ready, you can choose to add items manually, or by uploading a CSV file, by clicking on the appropriate button a the bottom of the page.
Nimonik allows you to upload your own checklists to create audit templates. In order to do this, the checklists must be formatted very specifically and saved in .CSV format. You can download a ready to use template in your NimonikApp Account on the Company templates upload page.
The format is as follows:
| Grouping | Item | Requirement | Additional Info | Details | Risk |
| X | A | – | – | – | 100 |
| X | B | – | – | – | 100 |
| X | C | – | – | – | 500 |
| X | D | – | – | – | 100 |
| Y | E | – | – | – | 100 |
These columns will represent the following:
- Grouping (All Rows Required*): Category – A collection of related audit items. When creating an audit, you will be able to select which categories to include.
- In the table above, items A, B, C, and D would belong to category X, and item E would belong to category Y.
- Item (All Rows Required*): The short form audit question. This information will be visible even when the item is not expanded.
- Requirement: A more detailed description of an audit item. This information will be partially visible when the item is not expanded, and will be fully visible once the question has been selected.

- Additional Info, Details: Guidance, Reference – fields that allow you to enter text that can be viewed and edited during the audit. They can be accessed by clicking on the “Reference and Guidance” links in he audit.

- Risk (Default = 100): A number value assigned to each audit item that is multiplied by the selected assessment value to determine a core.
- In the example table above, item C has been given a risk value of 500, while all of the other items have been given a value of 100. This means that the answer given for C will determine 500 of the 800 points awardable to grouping X.
You may also wish to include Jump Questions to your audit template which will allow the auditor to skip questions when a certain status is chosen. For more information on jump questions, see the “Jump Questions” article of the “Audits” section.
Once you have completed your checklist, save it as a CSV file. In order to reduce the chance of encountering errors, please ensure that there is no data aside from the checklist entered in your sheet before saving.
To upload your CSV file, go to the Create Template page. Enter all of the relevant information about your template and select the Upload CSV/Excel File option. Next click on Choose File, select your CSV file, and click on Upload CSV. Make sure that the column headings are properly matched up, and then click on Create Audit Template from CSV to create your new company template.